~^tUtOr!aL^~
Langkah 1
Buka word 2007 anda, lalu klik logo office seperti di gambar, lalu klik new
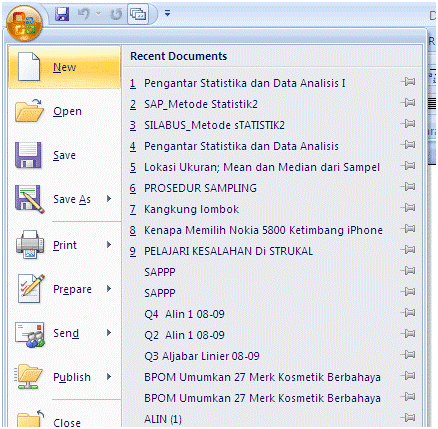
Langkah 2
Lalu muncul jendela baru, pilih new blog spot

Lalu muncul jendela baru, pilih new blog spot

Langkah 3
Lalu muncul tampilan seperti gambar dibawah
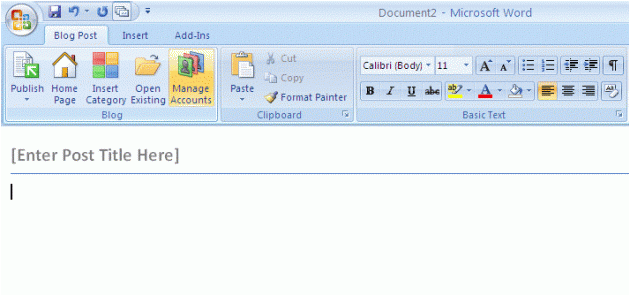
Karena anda baru pertama kali menulis blog secara offline, maka anda harus mendaftarkan acount anda ke word 2007, langkah-langkahnya saya bahas di langkah 4 sampai langkah 7.
Oke, klik manage account sekarang.
Lalu muncul tampilan seperti gambar dibawah
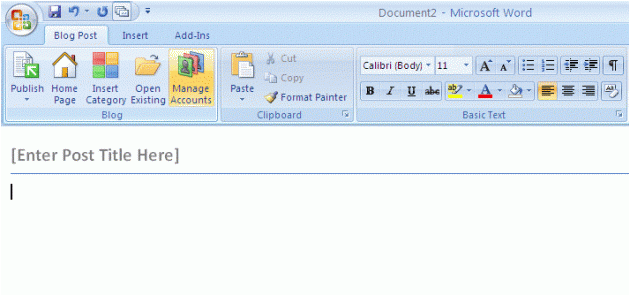
Karena anda baru pertama kali menulis blog secara offline, maka anda harus mendaftarkan acount anda ke word 2007, langkah-langkahnya saya bahas di langkah 4 sampai langkah 7.
Oke, klik manage account sekarang.
Langkah 4
Kemudian muncul jendela baru

Klik New
Kemudian muncul jendela baru

Klik New
Langkah 5
Begitu muncul jendela baru yang lebih kecil seperti gambar dibawah

Pilih provider blog anda, misalkan saja wordpress.
Begitu muncul jendela baru yang lebih kecil seperti gambar dibawah

Pilih provider blog anda, misalkan saja wordpress.
Langkah 6
Begitu muncul jendela baru seperti gambar dibawah
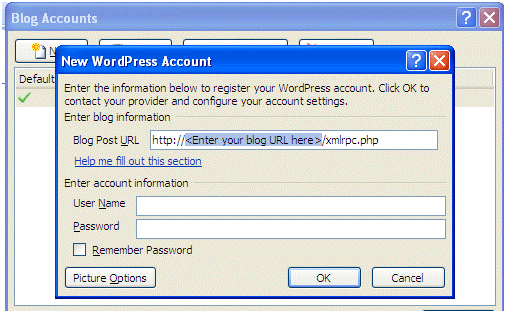
Isikan nama blog anda di tulisan yang di select (berwarna biru), lalu isikan user name dan pasword, kemudian klik ok
Begitu muncul jendela baru seperti gambar dibawah
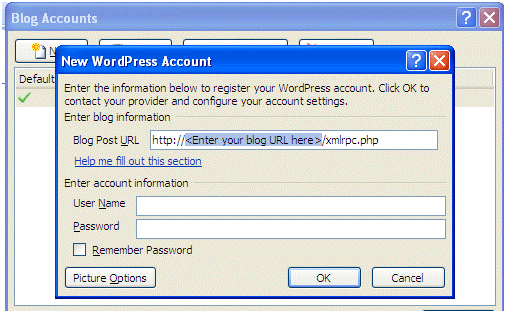
Isikan nama blog anda di tulisan yang di select (berwarna biru), lalu isikan user name dan pasword, kemudian klik ok
Langkah 7
Khusus langkah ini anda memerlukan koneksi internet, tidak diperlukan lagi untuk membuat tulisan berikutnya.
Jake anda tidak terkoneksi dengan internet, maka akan muncul tulisan berikut

Khusus langkah ini anda memerlukan koneksi internet, tidak diperlukan lagi untuk membuat tulisan berikutnya.
Jake anda tidak terkoneksi dengan internet, maka akan muncul tulisan berikut

Langkah 8
Silahkan anda mulai menulis blog, anda pun bisa memasukkan gambar dengan memilih tab Insert pada gambar dibawah yang saya lingkari

Silahkan anda mulai menulis blog, anda pun bisa memasukkan gambar dengan memilih tab Insert pada gambar dibawah yang saya lingkari

Langkah 9
Setelah selesai menulis dan anda terkoneksi dengan internet, anda bisa memasukkan kategori tulisan anda lalu klik publish seperti pada gambar dibawah yang dilingkari merah, anda tentukan mau di publish langsung atau cuma di masukkan draft dulu

Langkah 10
Silahkan anda tunggu sampai proses uploading selesai
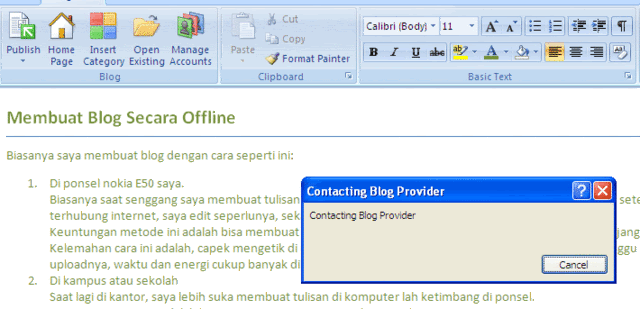
Jika sudah selesai, maka ada tanda bahwa tulisan anda telah di published oleh word 2007 lengkap dengan tanggal dan jamnya, seperti gambar dibawah ini.
Setelah selesai menulis dan anda terkoneksi dengan internet, anda bisa memasukkan kategori tulisan anda lalu klik publish seperti pada gambar dibawah yang dilingkari merah, anda tentukan mau di publish langsung atau cuma di masukkan draft dulu

Langkah 10
Silahkan anda tunggu sampai proses uploading selesai
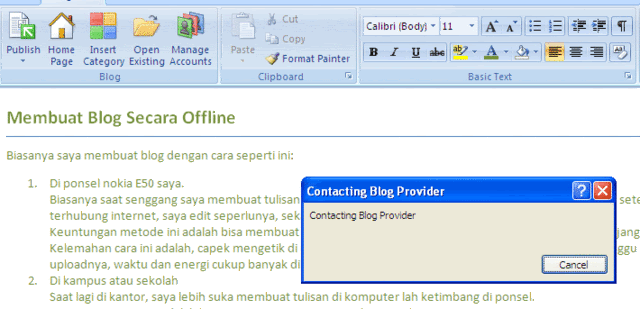
Jika sudah selesai, maka ada tanda bahwa tulisan anda telah di published oleh word 2007 lengkap dengan tanggal dan jamnya, seperti gambar dibawah ini.

Selamat Mencoba!
Sumber : http://adit38.wordpress.com/2008/12/16/membuat-blog-secara-offline/




0 komentar on Menulis Blog Secara Offline :
Post a Comment and Don't Spam!
Please don't SPAM!